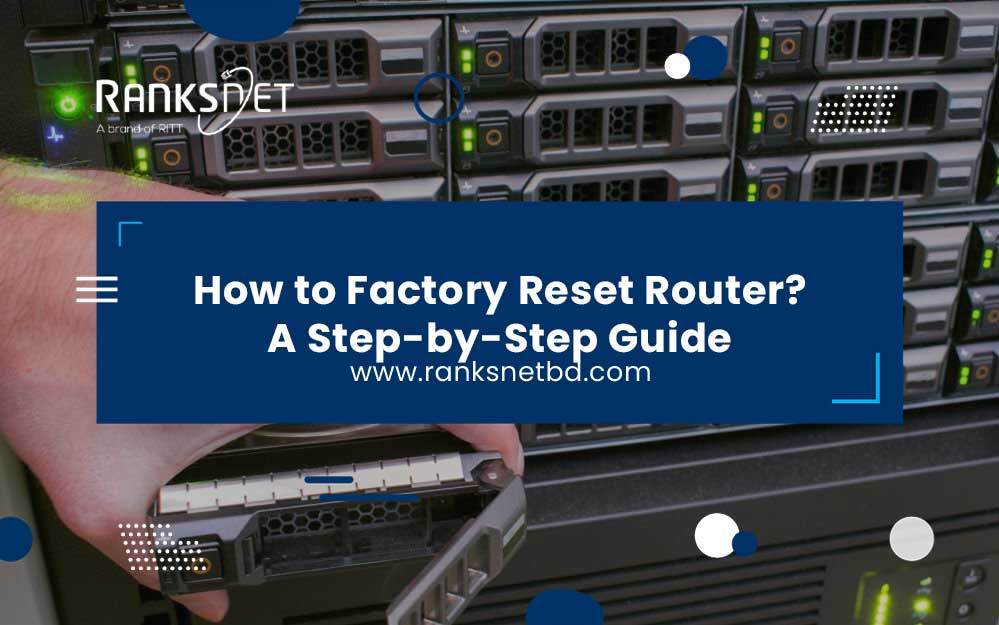Routers are your daily buddies who provide internet access and connect devices to networks. But sometimes, you may encounter issues like network conflicts or forgotten passwords. A simple hard reset can solve that problem.
But how to factory reset the router? Do you know that? That’s why we have brought this comprehensive guide on resetting the router. But, there might be a problem for beginners.
You will lose all the configuration after resetting the routers. So, keep reading and learn what to do after resetting the router. Let’s get started.
Why Do You Need a Factory Reset?
The factory reset process restores a router to its original factory settings. It clears all the custom configurations you applied for the first time to set it up. There arere several situations where you will find factory reset beneficial.
- Forgotten Passwords: You may suddenly need to remember your router’s administrator password. Performing a factory reset is often the only way to restore control. Note that you have to reconfigure the router after the reset.
- Network Clearance: Sometimes, your router could hang due to software issues. This could be due to experimentation with various settings. Performing a reset is an opportunity to reconfigure it based on your requirements.
- Changing Ownership: If you sell or give away your router, you must reset it so that no one can see your settings, login credentials, or any security information.
How to Factory Reset Router? A Step-by-Step Guide
Almost all routers have two or three common methods for factory resetting. So, we cannot show you the interface of any specific router. But worry not! Here are the universal steps that work on almost all routers.
Step 1: Locate the Reset Button
The first step in performing a factory reset on your router is to locate the reset button. The location of the reset button can vary depending on the router model, but there are a few common places to look for it.
Most routers have a small reset button located on the back or bottom panel. If you’re having trouble locating the reset button, consult the user manual that came with your router.
Some routers have a reset option accessible through the router’s web interface. To access this option, you’ll need to log into the router’s administration panel using a web browser and navigate to the appropriate settings page.
Step 2: Prepare for The Reset
Now, back up all the important settings, including network settings, port forwarding rules, DNS configurations, PPPoE login details, etc. Consult your router’s user manual or manufacturer’s website for instructions on how to back up and save these settings.
Make sure to note down the current network name and password so that you can easily reconfigure the router later. This will help you avoid any disruptions to your network connectivity.
Then, you may need a small pin, paperclip, or similar object to press the reset button. Then, you only need to power the router for ten seconds and go to the next step.
Step 3: Perform the Factory Reset
After preparation, you are ready to proceed with the reset process itself. Finally, the answer to the question “how to factory reset router!”
Now, connect the power cable to your router and plug it into a power source. Switch on the router and allow it to boot up fully. Then, use a pin or paperclip to hold the reset button for about 10-15 seconds.
You may need to use some additional force to reach the button. Make sure to maintain an even pressure throughout the entire duration.
Step 4: Reconfigure the Router
You must reconfigure it to establish your desired network settings and preferences. Ensure that your computer or mobile device is connected to the router via an Ethernet cable or wireless connection.
Open a web browser on your connected device and enter the default IP address “192.168.0.1” or “192.168.1.1”. Press Enter to access the router’s web interface.
Enter your router’s default username and password on the web interface login page. The user manual or the manufacturer’s website often lists these credentials.
If you had previously changed the login credentials, use the updated username and password instead, which you saved before.
Access the network settings section and customize your preferred network name (SSID), password, ISP name, PPPoE username & password, and other required input.
After resetting the router if you are having a slow internet connection read our article on how to fix slow internet connection.
Precaution Before Resetting Router
Taking sufficient precautions will help you connect to the internet successfully without any mistakes. We have listed down some precautions for you. You will know what to do after resetting the router after reading this.
- Identify Router-Specific Reset Procedures: Consult the user manual or visit the manufacturer’s website for detailed instructions on factory resetting your router model. You must follow the right action for certain router models.
- Disconnect Devices: We advise disconnecting all devices connected to the router. This includes computers, smartphones, gaming consoles, or other devices utilizing the router’s network. Doing this prevents potential data loss or interruptions during the reset process.
- Avoid Power Interruptions: During the factory reset process, it is crucial to maintain a stable power supply to the router. Power interruptions can interfere with the reset process and lead to dead firmware.
- Allocate Sufficient Time: It takes a few minutes to complete the resting process. So allocate sufficient time for the reset process, ensuring you won’t be interrupted or rushed during the procedure. This allows you to follow the subsequent steps accurately and avoid complicated mistakes.
What are The Alternatives for Factory Resetting The Router?
Will resetting a router will solve all the problems? Certainly not, my dear! Sometimes the router gets bugged by software or firmware that cannot execute the process.
So the hardware stays idle, making your connection weak or lost. Fortunately, two more processes can fix the firmware issue comprehensively.
-
Rebooting Router
Rebooting your router can often resolve various problems without affecting your data or settings. You clear any errors in the programs running and refresh the device’s memory through this process. This is similar to rebooting your computer after experiencing software-related issues.
-
Updating Firmware
Updating your router’s firmware can address performance issues and bugs. Check the manufacturer’s website for firmware updates specific to your router model. Some routers even offer the option to update firmware using local software files.
Final Words
Anyway, knowing how to factory reset a router is a valuable skill. You can safely perform a factory reset on your router once you know the steps we just described. Additionally, consider alternative options like rebooting your router or updating its firmware to troubleshoot common issues before resorting to a factory reset.
FAQ
I reset my router and now can’t connect to the internet. What should I do now?
You have probably reset your router without thinking of reconfiguring it. When you factory reset your router, you must know the previous settings. You will definitely need those settings later to connect to the internet. So, take all the precautions, such as noting down credentials and passwords, next time you perform a factory reset.
What is a factory reset for a router?
A factory reset restores a router to its original settings. The action erases any customized configurations or changes the user makes. It brings the router back to its default state as if it were fresh out of the factory.
When should I perform a factory reset on my router?
You should perform a factory reset when encountering irreparable network issues, forgotten login credentials, or if you plan to sell or give away the router. It is also recommended when troubleshooting advanced router problems or if you want to start afresh with your network settings.
Will a factory reset delete my internet service?
No, a factory reset only affects the settings and configurations of the router itself. It does not impact your internet service or connectivity. But, it will remove the access details to the internet. After the reset, you can reconfigure the router with your existing internet service provider settings.